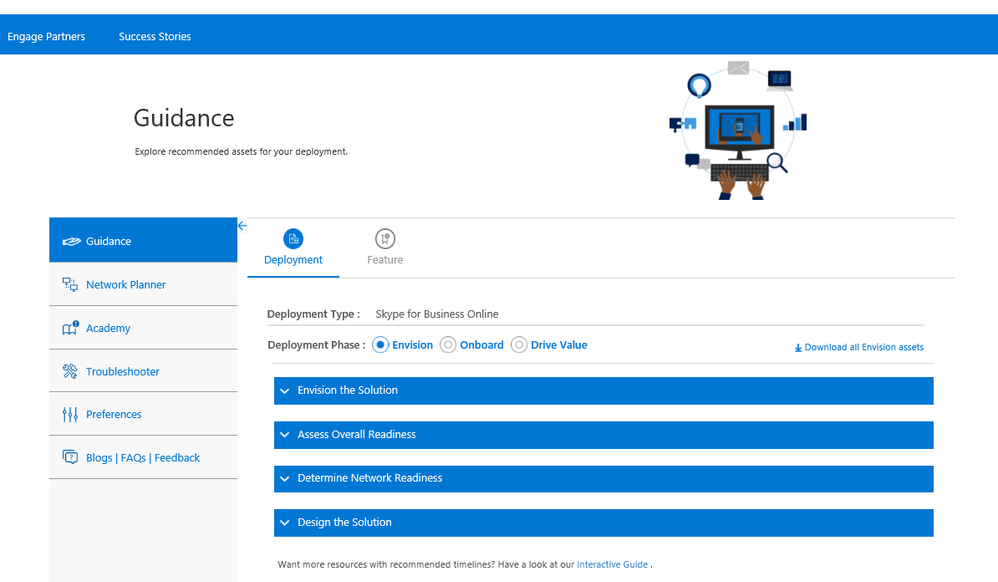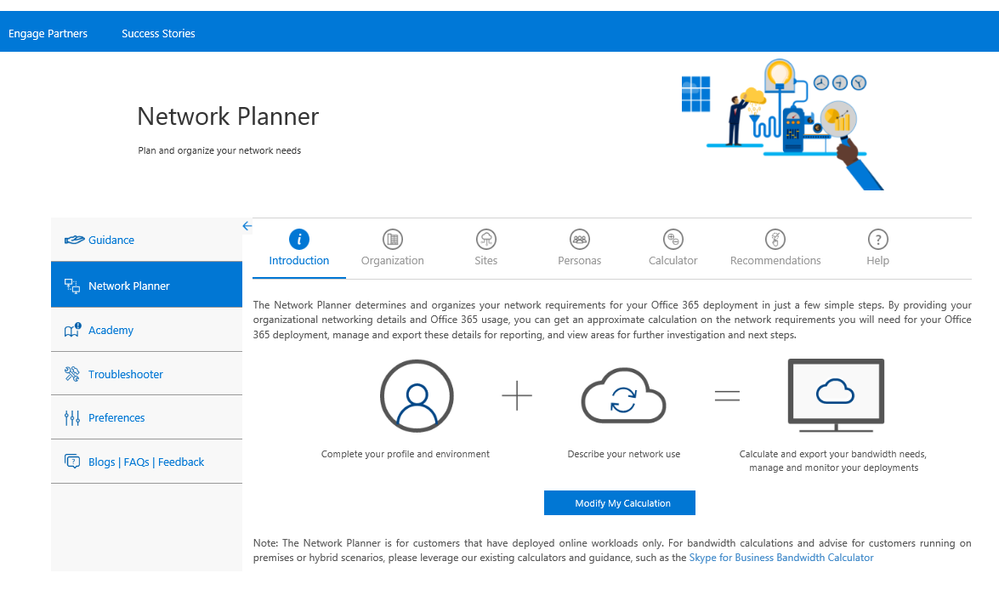The Evolution of Skype Operations Framework (SOF) into Practical Guidance for Cloud Voice
The Skype Operations Framework (SOF) has proven to be a very successful resource to help customers and partners roll out and operate Cloud Voice capabilities.
Skype Operations Framework (SOF) has evolved into our Practical Guidance for Cloud Voice services.
Get it here
What are some of the new Practical Guidance for Cloud Voice tools and assets?
Introducing MyAdvisor
We are proud to introduce MyAdvisor, a new platform to provide targeted practical guidance tailored for your Skype for Business or Microsoft Teams deployment. MyAdvisor has the capability to provide feature-based practical guidance to help you extend your current deployment at your own pace.
We are including new operational tools, such as the Network Planner in this tool and will continue to innovate and provide additional contextual guidance over time.
You can access MyAdvisor
here.
Introducing Network Planner
The Network Planner is your centralized networking administration hub. With the Network Planner, you can model your environment and get an estimated required bandwidth for your Skype for Business or Microsoft Teams deployment. You can also identify sites and network links where additional attention may be required to deliver an excellent end user experience. With both logical and graphical representations of your sites, as well as the ability to import and export your site data to CQD, organizing and reporting of your network requirements is made easy.
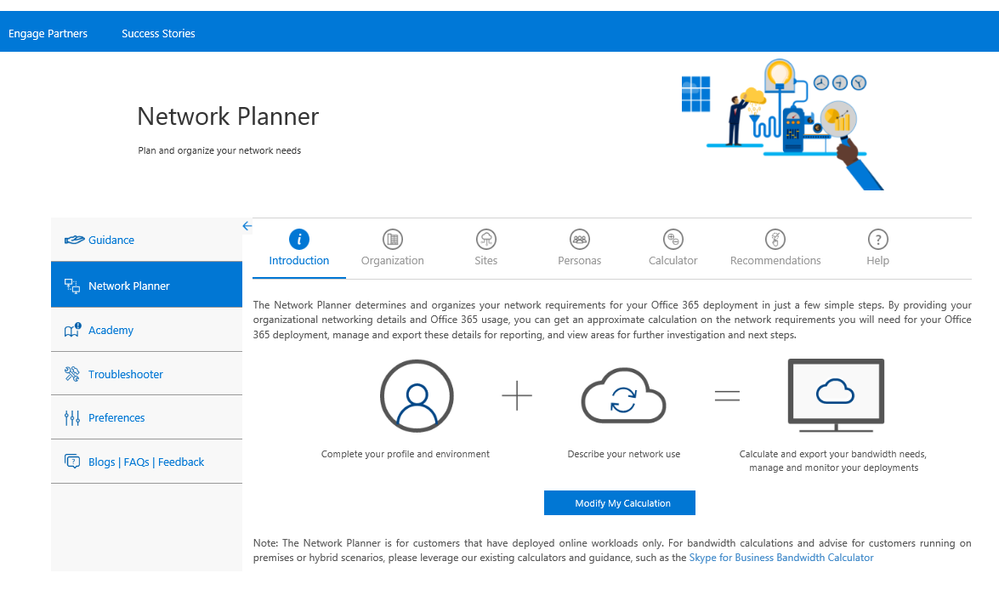
You can access Network Planner here via
MyAdvisor.
Quality Champion
We are introducing the Quality Champion role as part of our Practical Guidance for Cloud Voice to highlight the importance of a continued focus on quality during deployments. The Quality Champion role is a customer role that is passionate about their user's experience; this role has the skills to identify trends in their environment, as well as the sponsorship to work with other teams to effect remediation.
The Quality Champion leverages existing tools and processes, such as CQD and the monitoring playbook, to monitor user experience, identify trends, and drive remediation where needed. This new role doesn't necessarily implement new tasks, but instead drives accountability for the user experience.
Customers currently implementing the Quality Champion role have very effectively improved the quality and reliability of their deployments, resulting in better user experience.
The Quality Champion role is woven into the Practical Guidance for Voice available in
MyAdvisor.
New Microsoft Teams Guidance
We have added practical guidance for the Preview of Microsoft Teams Audio Conferencing to help you prepare to deploy this exciting new capability in Teams. We will be adding to this guidance over time. You can access this guidance via
MyAdvisor.
New practical guidance assets from Sonus and Plantronics
We are pleased to announce two new assets created by our hardware partners Sonus and Plantronics as an extension of our Practical Guidance for Cloud Voice. These assets will help you to integrate their products as part of your project.
Sonus Networks, a global leader in secure and intelligent cloud communications is helping the world embrace the next generation of cloud-based SIP solutions by enabling and securing latency-sensitive, mission critical traffic for VoIP, video, instant messaging, and online collaboration with Practical Guidance for Cloud Voice collateral to plan, deliver and operate Sonus solutions. Sonus offers a complete portfolio of hardware-based and virtualized session border controllers (SBCs), diameter signaling controllers (DSCs), policy/routing servers, network intelligence applications, media and signaling gateways and network analytics tools to drive Unified Communications for Microsoft deployments.
Plantronics is an audio pioneer and a global leader in the communications industry. Plantronics creates intelligent and adaptive solutions that support your customers most important needs: experiencing and facilitating simple and clear communications while enjoying distraction-free environments. You work from everywhere, and need to make everywhere work. Together Microsoft and Plantronics understand today's communication challenges and provide the tools you need to work effectively, wherever you need to focus. Our partnership provides simple, highly integrated audio solutions to bring technology and people together. As a key to a successful Skype for Business deployment, this practical guidance will help take you there. Please visit the
Partner Asset page on the MyAdvisor site to download these great new assets.
How can I find partners?
Microsoft has invested in our partners to deliver customer success via the practical guidance previously delivered as part of SOF and continues to be delivered via MyAdvisor. These partners have implemented our practical guidance in their delivery and managed services practices as well as validated product and process knowledge via an assessment. To date we have over 160 partners worldwide ready to assist you in your journey to success.
We encourage customers to engage with our partner ecosystem for deployment and ongoing management of Skype for Business. It is important to note that now all SOF and Microsoft Gold Certified Communication partners can be found at:
https://partnersolutions.skypeforbusiness.com/partners.
How you can get started on our new assets
The guidance, tools, assets, and training we provided via SOF continue to be available through our Practical Guidance for Cloud Voice. As we build and evolve our self-service assets and toolsets, such as MyAdvisor and Network Planner, we hope to continue providing you with a unified framework which is easy-to-use, and easy-to-consume.
To get started, please head on over to the
FastTrack Cloud Voice page and click the MyAdvisor link to get started, you will find helpful resources right on the main page, including an FAQ. Have your Office 365 login ready to sign up!
We look forward to hearing your feedback on our Practical Guidance for Cloud Voice evolution, including your thoughts on MyAdvisor and the Network Planner. To provide your feedback, please contact us at
myadvisor@microsoft.com.